Recording Loops In Garageband Ipad
- Recording Loops In Garageband Ipad 1
- Ipad Music Recording Apps
- Recording Loops In Garageband Ipad 4
- Garageband Audio Recorder
- Garageband On Ipad
- Recording Loops In Garageband Ipad 2
Recording Audio in GarageBand Re-Recording Part of a Session During recording, you or a speaker may stutter, stumble, misread, cough, or experience some other glitch that will require stopping and restarting the recording of the passage from just before the interruption. To re-record part of the session, follow these steps.
- How To Make Apple Loops. GarageBand Synth Secret. Best Free Music Making Apps for iPad/iPhone. How to Sample in GarageBand for iOS. How To Record Your Guitar In GarageBand. GarageBand Touch Instruments: Pipa. How to EQ Vocals in GarageBand. GarageBand 2.3 Update. 1; 2; 3; About; Contact.
- Jan 16, 2019 If I understand correctly, your daughter is having an issue with the difference of how loops work in GarageBand on an iPad and on a Mac. Only the iPad has the Live Loops grid, so please check out these Apple resources to help with transitioning from GarageBand on the iPad to GarageBand.
Home music production really took off with the introduction of Apple's GarageBand, included with all new Macs. The massive collection of Apple Loops and software instruments included with the program, as well as the huge variety of third-party content available, make it easy for even beginner users to produce professional-sounding songs.
Inevitably though, the time will come when you'll want to add your own vocals to a song you've created in GarageBand. Or perhaps you want to record a podcast or some other non-musical material. So, in this tutorial, we'll show you the basics of recording vocals into GarageBand '11.
Equipment
Before you can begin recording your vocal track, you'll need something to record your voice with and a way to hear what you're doing. Now, you could record your voice through your Mac's built-in microphone and in some cases, like recording a podcast or a simple video voiceover, you could get useable results. However, for recording vocals for a song, unless you're going to be heavily processing the voice track or are looking for an intentionally raw sound, you'll want to use a reasonably professional vocal microphone.
There are a million different mics available that are appropriate for vocals, and we aren't going to recommend any specific ones here. But if you're looking to get a vocal sound that compares with professional recordings, one of the standard types of mics used in the recording industry is what's called a large-diaphragm condenser (LDC) microphone. There are many of these available too, with prices that can run into the thousands of dollars for a top-of-the-line model. But for home recording purposes, you can do well for under two hundred dollars.
How to get ableton live 9 free mac download. It’s used by equally professional artists, well-known DJs, and amateurs. This solution assists in attaining the right sound. Ableton Live 9 Crack With Keygen Free Download Mac/WinAbleton Live 9 Crack is software that was created to develop and perform music in real-time.
The advantage of an LDC mic is that they're more sensitive than the standard dynamic mics you're more likely to see on a live stage, and they tend to 'warm up' a recorded voice, which is why they're favored for studio recording. Condenser mics do require an external power source, referred to as phantom power, so if you go for a standalone condenser mic, you'll need to be sure that your audio interface supplies phantom power.
However, there's a more recent development in the world of home recording that you should investigate also: the availability of a variety of USB-powered large diaphragm condensers. These are especially useful for beginner home recordists, because they combine an LDC and an audio interface in one device. Many of them even provide a headphone jack for monitoring. A USB LDC connects directly to the USB port on your Mac; the USB port supplies the phantom power for the condenser. In addition, the USB mic is its own audio interface, so you don't need to purchase a separate interface to plug the mic into. And, as mentioned, most USB mics also have a headphone output that you can use to monitor your GarageBand inputs and outputs.
This is important because if you listen (on external speakers) while you're recording your vocals, the mic will either feedback into itself, or you'll pick up your instrumental tracks through the mic along with your voice, and you won't be able to mix the final results properly.
By the same token, you'll ideally want to use closed-ear headphones rather than earbuds for monitoring; closed-ear phones generally sound better than earbuds, and also provide more insulation against audio leakage into your mic while recording. And because LDC mics tend to be more sensitive to picking up Ps and other popping sounds, a pop filter is also a good investment. Pop filters are small screens that you mount in front of the microphone to reduce the force of those 'P' vocal sounds (called plosives) without affecting the basic tone quality of the voice.
Step 1 - Create a New Track
OK, assuming you have all your vocal recording gear set up and that you already have an instrumental track in your GarageBand project to record over, you'll need to create a new track to record into. Choose Track > New Track.. (Command-Option-N), then click Real Instrument. Under 'My instrument is connected with', choose your mic input (if you're using a USB mic, it will probably appear as USB Audio CODEC rather than the actual name of the mic). Under that, choose your input channel (which for a USB mic will probably default to Mono 1). Under 'I hear sound from', choose your monitoring output (again, choose USB Audio CODEC if you want to monitor through the mic's headphone output. Otherwise choose your available output device). Finally, click the 'I want to hear my instrument as I play and record' checkbox to hear your voice through your monitoring device as you sing:
Then click 'Create' to make the new track.
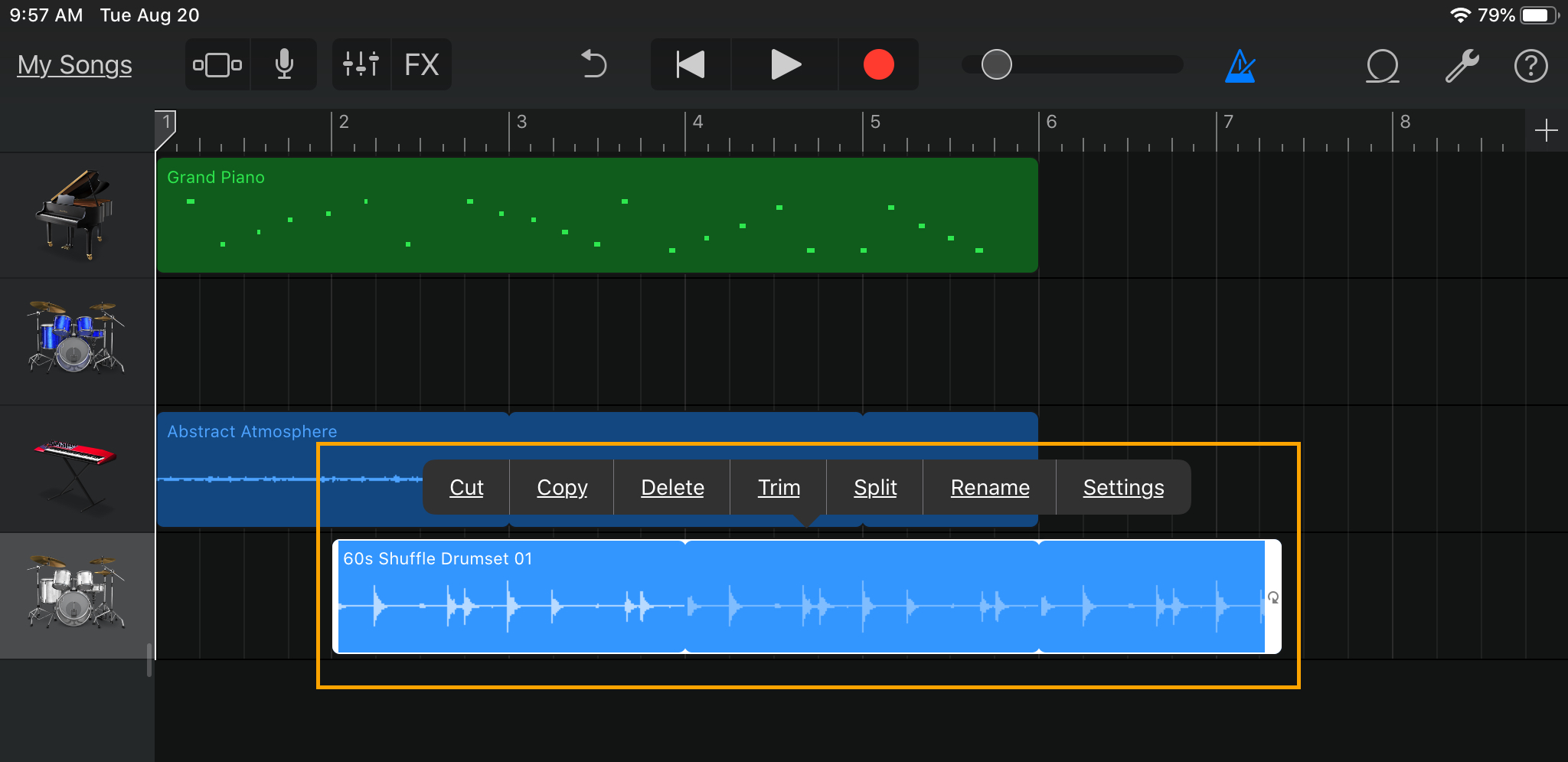
Step 2 - Set Your Monitor Source
When you create the new track, the Track Info Pane will automatically open to the right of your tracks. You've already set your input source, so don't worry about that. But you do want to set your monitor source in the Monitor pop-up menu: choose 'Off' to disable monitoring, choose 'On' to monitor your mic and the instrumental track through speakers, or choose 'On (no feedback protection)', which is specifically designed for headphone monitoring, which is what we want here:
Step 3 - Set Your Record Level
Next, sing or speak into your mic and look up in the track name area at the record level meters for your new track (it's located above the slider). Note that this slider doesn't affect the input level, just the playback level. For a USB mic, the recording level is probably set on the mic itself; otherwise you set it in the Track Info area where we just set the Monitor source.
So, while singing or speaking, adjust your recording level so the meters read, on average, in the upper end of the green area. It's OK if the meters go into the amber range occasionally, but don't hit the red marks at the ends of the meters otherwise you'll get distortion in your track.
Step 4 - Set Effects for the Track
At this point, you can just start recording your vocals, but many people like to hear what vocal effects will sound like on the track as they record it, so they can respond to the effect while singing. This is strictly a matter of taste but for now, let's apply effects while recording.
So, with the track selected, click on Vocals in the right side of the Browse tab in the Track Info Pane, then choose different vocal effects settings while singing and listening to the results. Again, this is a matter of taste and you can always change the effects setting after recording. For now, choose Pop Vocals from the list:
Step 5 - Record!
Alright, let's record: with your new track selected, drag the playhead to the location in the track where you want to start recording (or click the 'Go to the beginning of the song' button in the Transport), then click the Record button to begin recording. You'll hear your instrumental track playing back (adjust its playback level with the Set the track volume slider if necessary) and as you sing, you'll see your vocal track appear in red in track window. When you're done recording, hit the Spacebar to stop, after which your track will appear in purple:
Rewind back to the beginning and hit Spacebar again to hear your recording, adjusting the relative track volumes as needed. If you don't like what you just recorded, simply undo to remove the recording and record again.
And those are the basics. From here you can, for example, try applying different vocal effects to your vocal track by just choosing them from the browser, or you can add another vocal track by recording into a new track.
Did you know there are plenty more tricks on recording audio in GarageBand? Learn more in Garageband'11 101.
Related Videos
Whether you are an aspiring musician or just want to record you and your friends singing and playing music, you'll definitely want to check out our list of the best studio recording apps for your iPad. These apps will help you create music, write music, add effects and filters, record and mix multiple tracks, double up as a microphone and more. One of these apps might just make you the next Internet sensation.
7 Aug 2017, by Christine Pamintuan
Record music anywhere, add professional quality effects, edit and mix your music to perfection with Spire. This app will make your tracks sound better than ever and offers many editing tools to let your creativity run wild. With simple touch gestures, it’s easy to make edits and use the app. Collaborate with others, share your finished song with others, export tracks and more. Record and mix multiple tracks on your iPad and create the next big Internet hit.
- Record music, Multiple tracks
- Professional quality effects, Increased clarity
- Easy to edit tracks, Collaborate with others
- Export options, Share with others
- Simple touch gestures
Many of us never had a chance to get our hands on and work with musical instruments early on in life. Now you don't have to be a skilled instrumentalist in order to make more music - you can put together beautiful songs using BandLab, which only needs you to be inspired and keen to experiment with sounds. You can record and edit songs as you with a 12-track digital audio workstation that can be accessed across devices and Web. Publish the songs you make and get feedback from the ever-growing BandLab online community.
- 12-track Digital Recording Workstation
- Create your own music
- Record, edit, and share your songs
- Access across devices and web
- Share your music
Garageband is a very popular app with iOS musicians. This app has a wide range of features and functions that can meet just about any music recording or mixing need. There are Live Loops, Templates, Create loops, tap to record, acoustic and electronic drummers, over 150 synth patches, play musical instruments, capture any sound, create custom instrument through the Sampler, 3D Touch, Record performances, sound like an orchestra, share songs, store songs, add new tracks and so much more. This is easily one of the most comprehensive studio recording apps on the planet.
- One of the best and most popular studio recording apps
- Live Loops, Loop Templates, Create Loops
- Acoustic and Electronic drummers, Sound like an orchestra
- Tap to Record, Record performances, Capture any sound
- Keep, Save, Edit, Share your songs
Recording Loops In Garageband Ipad 1
Music Studio is a production environment with many cool features and functions. It has a friendly interface, which makes it easier to record and create music. There are 118 studio quality instruments, 127-track sequencer, note editing, reverb, real-time effects, and more. This impressive app also has beat and metronome settings, MIDI import and export, Sampler, Waveform, AudioCopy and AudioPaste, Audio tracks, Pitch Blend and just about every other tool you can think of. There are in-app purchases for additional instruments and packages.
- Impressive, feature rich music production studio
- Real-time effects, Note editing, Reverb
- Studio quality instruments, Record and Share music
- Waveform, Sampler, MIDI, Metronome, Microphone
- In-app purchases for additional instruments and packages
MicSwap is both a standalone app and a tool that you can use to integrate with other apps on this list like GarageBand. There are 15 different studio microphones that allows you to record and change sounds. It’s easy to swap microphones, adjust the input, color code your recordings, adjust gain, edit recordings, AU compatible, change backgrounds, view descriptions of each mic, AudioCopy enabled and more. The first 3 microphones are free. However, there are in-app purchases for the remaining microphones.
- A standalone recording app or use with other apps
- 15 different studio microphones
- Record and change sounds, Edit recordings
- AU compatible, AudioCopy, Color Code recordings
- In-app purchases for additional microphones
This super easy 2 track recorder adds high quality effects to your music tracks and recordings. You can cut, copy, paste tracks, add fades or loops, use echo or reverb, record using third party apps, record using built-in mic, collaborate with others via recording sessions, contribute to other musical works, share your work on social media and more. This app might not have all of the features that other apps do on this list, but it’s easy and fun to use for your own music or to collaborate with other musicians.
- 2 track recorder, High quality audio effects
- Cut, Copy, Paste tracks, Fades and Loops
- Built-in Mic, Metronome
- Collaborate with others, Creative community
- Save and Share music with others
Here’s a high quality dub filter with plenty of features to make this app worthy of a space on your iPad. It has audiobus, and inter-app support, a state variable filter with resonance and overlap, built-in stero sampler, control manager for all parameters, Midibus, Virtual MIDI, Snapshots Presets Morphing Pad, Post Fx Chain and more. You can manage your music files, share via Cloud services or iTunes and AudioCopy. If you happen to be looking for a dub filter app, this is the one to get.
- A feature rich dub filter app
- Audibus, Inter-App support
- State Variable Filter with resonance and overlap
- Stereo Sampler, Control Manager
- File Manager, Share via Cloud services, AudioCopy
This app is more than just a studio recorder, it’s a hub to your musical creativity. The audio is high quality and there’s an unlimited number of channels and effect slots. The clean and intuitive user interface makes mixing, recording and editing a precise and easy process. Internal busses, accurate transport clock, Audiobus state saving, Metronome, record synchronized beats, FilePlayer, AudioShare files, Built-In nodes, latency compensation, Fully MIDI controllable, MIDI keyboard and so much more. The features and tools within this app are too many to mention. It really is worthy of a download despite the price tag.
Ipad Music Recording Apps
- A powerful hub for musical creativity
- High quality audio, Crisp User Interface
- Unlimited number of channels and effect slots
- Metronome, MIDI control and keyboard, AudioShare
- Transport Clock, Latency Compensation, Built-in Nodes
This app is a string synthesizer that’s 16 voice polyphonic and can be controlled by an in-app 25 key chromatic keyboard or you can connect a MIDI controller instead. The app also features Audiobus, IAA, Core MIDI, Save/Load, Gain Control, Tune and Detune controls, ADSR Attack, Noise and Noise pre-filter, string tension, stereo ping-pong delay and more. This app is simple to use. Yet, it provides a powerful string synthesis engine that users will thoroughly enjoy.
Recording Loops In Garageband Ipad 4
- String synthesizer and engine
- 16 voice polyphonic, MIDI support
- Audiobus, IAA, Save and Load
- Gain Control, ADSR Attack, String tension
- Noise, Tune and Detune controls
Tjis real time audio mangler has many great features and really gets the job done. There are numerous features including Audiobus and Inter-App Audio Support, Signal saturation, multiple delay lines, built-in stereo sampler with varispeed, Control manager LFO, MIDIbus, Virtual MIDI and Network, Snapshot Presets morphing pad, Post Fx Chaing and more. You can manage all of your music files, share the files via iTunes or Dropbox, and enjoy the benefits of AudioCopy.
Garageband Audio Recorder
- A real time audio mangler
- Loaded with features, Simple to use
- Audiobus, Inter-App Audio Support
- Multiple Delay Lines, Signal Saturation
- Stereo Sampler, Control Manager LFO, File Manager
Garageband On Ipad
Here’s a powerful audio workstation that lets you express your creativity with up to 24 high quality audio tracks. Record multiple takes, solos, harmonies and other musical experiments. Build new songs, edit tracks, mix songs and share your creations with others. This app features a wide range of input options and audio files. Additionally, you have access to a metronome, volume faders, reverb, freeze tracks, grid views, fade in and out, monitor signal effects and more. This app has raised the bar in mobile music recording. There are in-app purchases for audio tracks.
Recording Loops In Garageband Ipad 2
- Powerful audio workstation and studio recording
- Loaded with features, Raised the bar of mobile recording
- Record multiple takes, solos and harmonies
- Wide range of input options, Editing tools, Audio files
- In-app purchases for additional audio tracks